If the Mail app goes missing on your iPhone or iPad, it’s not surprising. There are a number of reasons why that happens. Maybe you uninstalled the app a while back. Screen Time is preventing it from showing up. Or it’s hidden in plain sight among other icons. Go through the troubleshooting steps below, and you will bring back the Mail app in no time.
1. Download Mail App via App Store
Starting iOS 10 onward, you can remove native apps on the iPhone and iPad easily. So if you switched to a different email client previously, you probably ended up uninstalling the Mail app. Or you may have done that accidentally. Time to check if that is the case. Start by visiting the App Store. Perform a search for the Mail app. You should then see the Mail app listed to the top of the search results. If you see a cloud-shaped icon, tap it to re-download the Mail app. You can then access it once the download process finishes. Notice an Open option next to Mail instead? Just tap it to launch the app. But this means that the app was hidden from view all along. Check out troubleshooting tips 3 and 4 for alternative ways to locate the Mail app. If you get a ‘Restrictions Enabled’ message when tapping Open, go through the next troubleshooting tip.
2. Check Screen Time Restrictions
Screen Time restrictions can also cause the Mail app to go missing. You could have blocked the Mail app to prevent someone from accessing your emails and forgotten all about it. To check, go through the steps below. Step 1: Open the Settings app on your iPhone and iPad. Tap Screen Time, followed by Content & Privacy Restrictions. Step 2: Tap Allowed Apps. Insert your Screen Time passcode if prompted to proceed. If you forgot your Screen Time passcode, here’s what you can do to get it back. Step 3: Turn on the switch next to Mail. Head back to the Home screen, and you will see the Mail app again. Note: If another person imposed the Screen Time restrictions, you must ask for his or her permission to enable access to the Mail app.
3. Search for Mail App
The Mail app may be hidden in plain sight, among other app icons. That holds true if you have lots of apps installed. Or if you have a colorful wallpaper that makes it hard to spot certain icons. Worse, you could’ve placed it — or accidentally dragged it — into a folder within the Home screen. That will make it even harder to locate. If you don’t want to spend time looking for it, then use the Search functionality built into the iPhone or iPad to locate it quickly. Start by swiping down the Home screen. Type mail into Search and the Mail app should show up within the search results. If the Mail app doesn’t come up in the search results, go through the steps below to get it to show up. Step 1: Start by visiting the iPhone/iPad Settings app. Scroll down the screen, tap Mail, and then tap Siri & Search. Step 2: Turn on the switch next to Show in Search. Head back to the Home screen. Search for the Mail app, and it will show up in the results.
4. Reset Home Screen Layout
It’s not fun to use Search to access the Mail app all the time. But if you also hate the idea of wading through multiple Home screens or folders to locate it, you can always reset the Home screen layout of your iPhone or iPad. Doing so will place all apps in their default locations. However, a Home screen reset also causes all folders to disappear. So only go through the following steps if it’s really necessary. Step 1: Open the iPhone/iPad Settings app, tap General, and then tap Reset. Step 2: Tap Reset Home Screen Layout and then tap Reset Home Screen on the confirmation box. Head back to the Home screen. You will see all the apps in their default locations. Since Mail is a native app, you can find it on the main Home screen of your iPhone or iPad.
The Mailman’s Back
Got the Mail app back? If you followed the four tips above, then you should have. These fixes also apply to many other native apps. So the next time something goes missing (such as Safari), you now know what to do. Next up: Using a professional email address matters a lot. Here’s how to choose one. The above article may contain affiliate links which help support Guiding Tech. However, it does not affect our editorial integrity. The content remains unbiased and authentic.















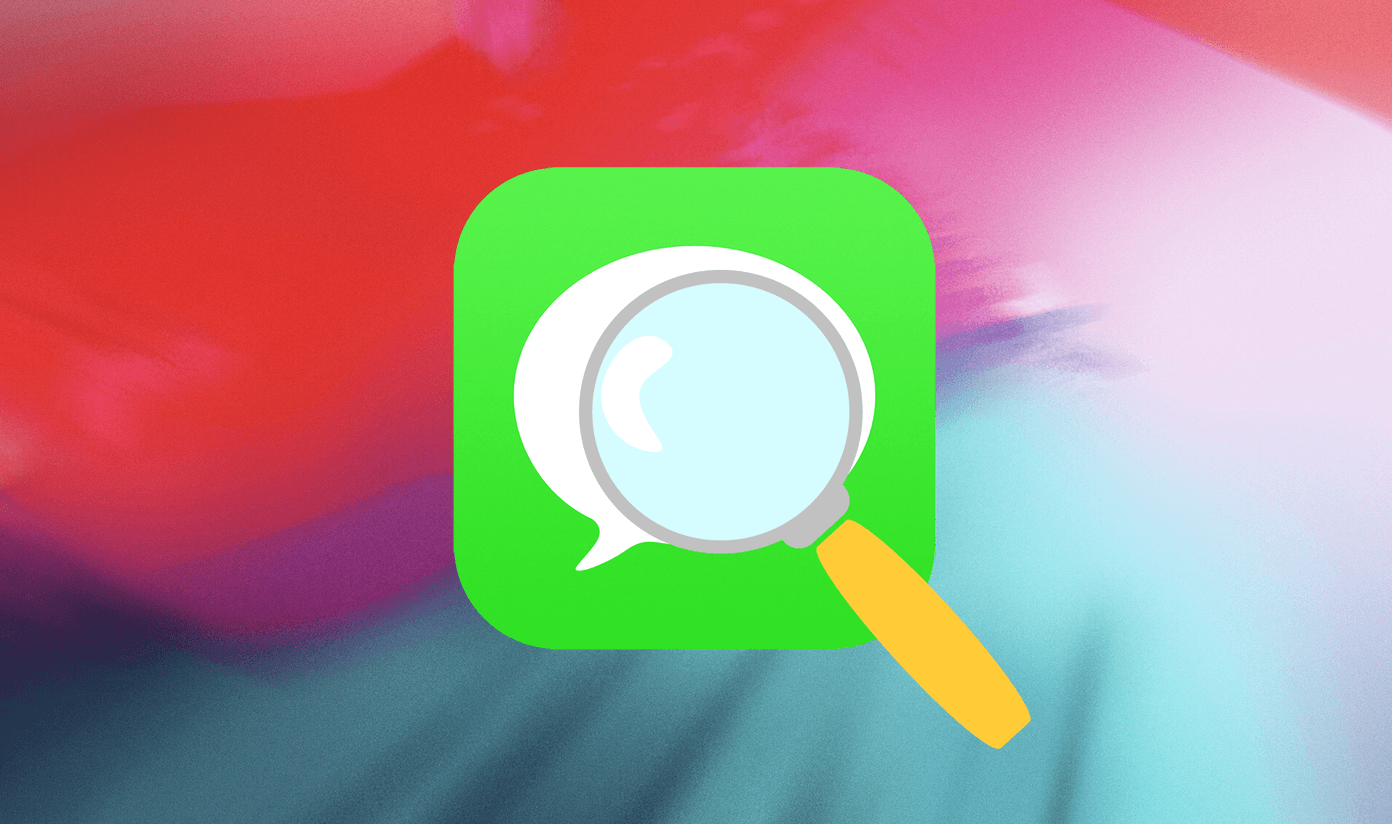



![]()


