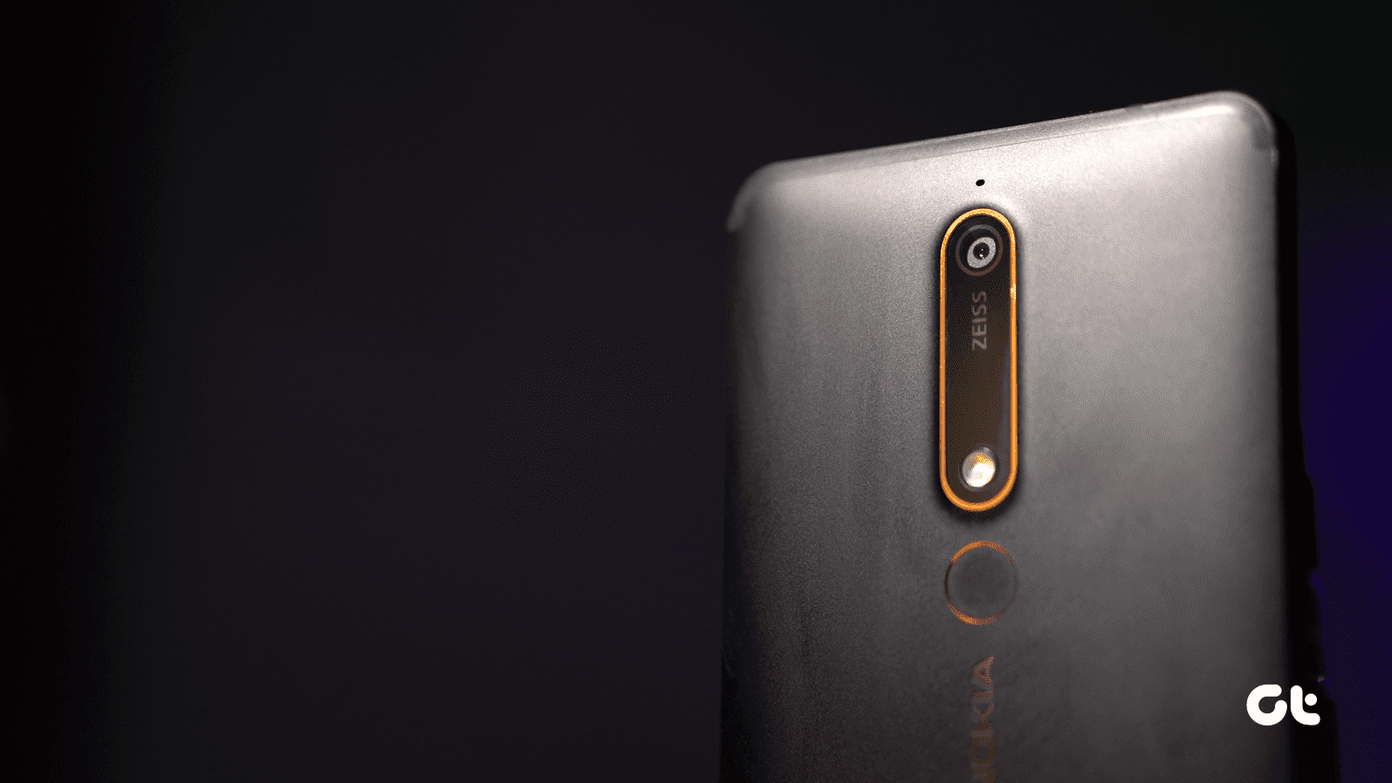Here are some of them.
1. Open Files for Your Appointments According to Your Schedule
Besides serving simply for scheduling reminders, appointments and receiving alerts, the Mac OS X Calendar can also perform quite a few interesting tasks for you as well. For example, you can set any event’s reminder to alert you with either an email or a notification. However, the most interesting of these unique tasks that the Calendar app can perform is to open any file or application on schedule. To do this, either create an event or edit an existing one. Then, while on the edit panel, look for the alert field and click on it. From the drop-down menu that shows up, click on the Open File option. Doing this will prompt you to open an iCal file, however, click on Other… instead, which will bring up a dialog box for you to choose a file to open when your event is due. The great thing about this feature is that you can choose almost any file from your Mac: A song, a bookmark, a document, a game you want to play at that time and even an external application.
2. Customize the Number of Days Displayed on Week View
In past versions of Mac OS X there used to be a way to enable the Debug menu to gain access to a series of additional options. One of the most convenient of these was the ability to change the number of days displayed in the weekly view of the Calendar app. This menu was disabled in Mountain Lion though, but thankfully there is still a way to have you Mac’s calendar Week View show you more than just seven days. To enable this, open the Terminal utility (located in the Utilities folder) and then copy and paste in it the following command: defaults write com.apple.iCal CalUIDebugDefaultDaysInWeekView 14 After doing so, press the Return key to accept it and then start Calendar (or relaunch it if it was already open) and you will see that its Week View already displays 14 days instead of just seven. And don’t be shy to experiment with any other amount of days instead of just 14 until you feel comfortable with your selection.
3. Create Events and Appointments Quickly
A really cool little feature of the Calendar app that oftentimes is overlooked is the ability to create events quickly. To do this, with the Calendar app open, just click on the “+” icon at the top left of the window or press Command + N on your keyboard. Not only that, but when using this small box to enter your events, you can type it like you would talk to a friend, similar to when talking to Siri on your iPhone. So for example, just write “Go for coffee with Paul this Friday at 1 pm” and the Calendar app will understand what you mean. Really. And there you go. Use any of these tips to make your experience with your Mac’s Calendar app much faster and convenient. And if you know about any other cool Mac Calendar tips, let us know in the comments below. The above article may contain affiliate links which help support Guiding Tech. However, it does not affect our editorial integrity. The content remains unbiased and authentic.