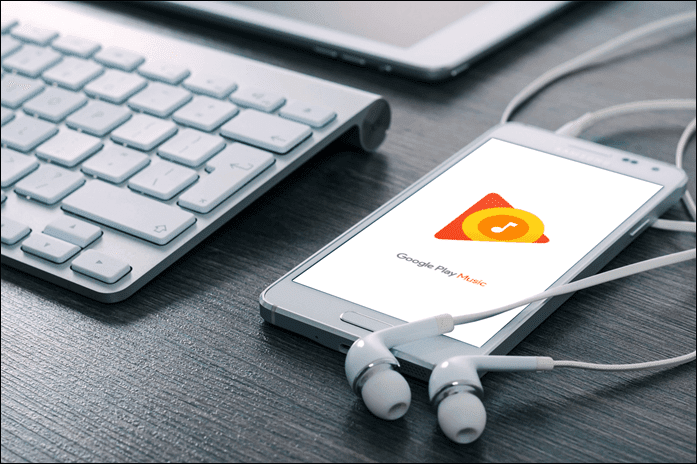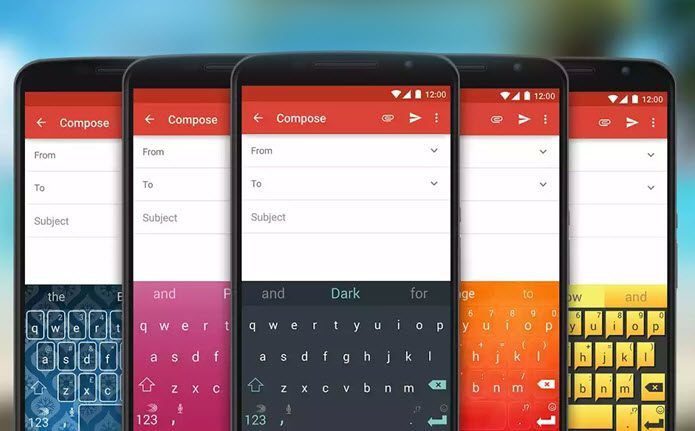use VLC for all our video watching needs, there are many users out there who just prefer Apple’s native QuickTime app , if only just because it integrates better with the rest of OS X. However, being a native Apple app, we tend to think of QuickTime as being closed in nature and impossible to tweak or customize. Nothing could be further from the truth, though, since you can actually vastly improve your viewing experience on QuickTime knowing just a couple of little-known features. Let’s take a look at them.
1. Adjust QuickTime’s Subtitle’s Settings
Something that very few Mac owners know: OS X allows you to somewhat easily adjust the subtitles settings for QuickTime, which can be very convenient for users who don’t run VLC on their Macs or those who buy foreign films from iTunes captioned in other languages. To adjust the subtitle settings of your Mac’s native apps, first head to System Preferences. Once there, use the search field to look for the Accessibility menu as shown in the screenshot below. Within the Accessibility menu, look for the Captions section on the left side of the panel and click on it. On the right side of the window, you’ll see an example of how the subtitles on the native apps look like by default. There are another couple of options to choose from there, but to really make your subtitles custom, you’ll have to click on the “+” sign. When you do, you will be shown a panel where you can create you own, fully customized subtitle format by choosing your own font, opacity level, text size and color, among many other variables until you find the format that best suits your needs.
2. Float Your Video On Top
Sometimes you don’t want to watch a video as if it were a movie in the theater, but instead just prefer to watch it more casually, even while you work on other stuff perhaps. I didn’t know about this until today, but QuickTime now sports one of the best features of VLC and other media players: Float on Top. You can access this option from the View menu of QuickTime. With it, you will be able to lock the QuickTime window on top of any other application anywhere on your screen, allowing you to switch apps freely while you work without missing any detail of your video.
3. Change QuickTime’s Playback Rate
This tip can be really useful depending on the occasion. For example, let’s say you are watching a lecture or a somewhat complex demonstration on QuickTime and the regular playback speed is just too quick (or to slow) for your taste. The neat thing here is you can change it pretty quickly by just clicking and holding on the Play-Pause button for about three seconds. Once you do, a playback speed control will show up that will allow you to adjust the movie’s speed with a lot of precision. And there you go. Make use of these tips to make your (or someone else’s) QuickTime viewing experience far more comfortable and convenient. Enjoy! The above article may contain affiliate links which help support Guiding Tech. However, it does not affect our editorial integrity. The content remains unbiased and authentic.