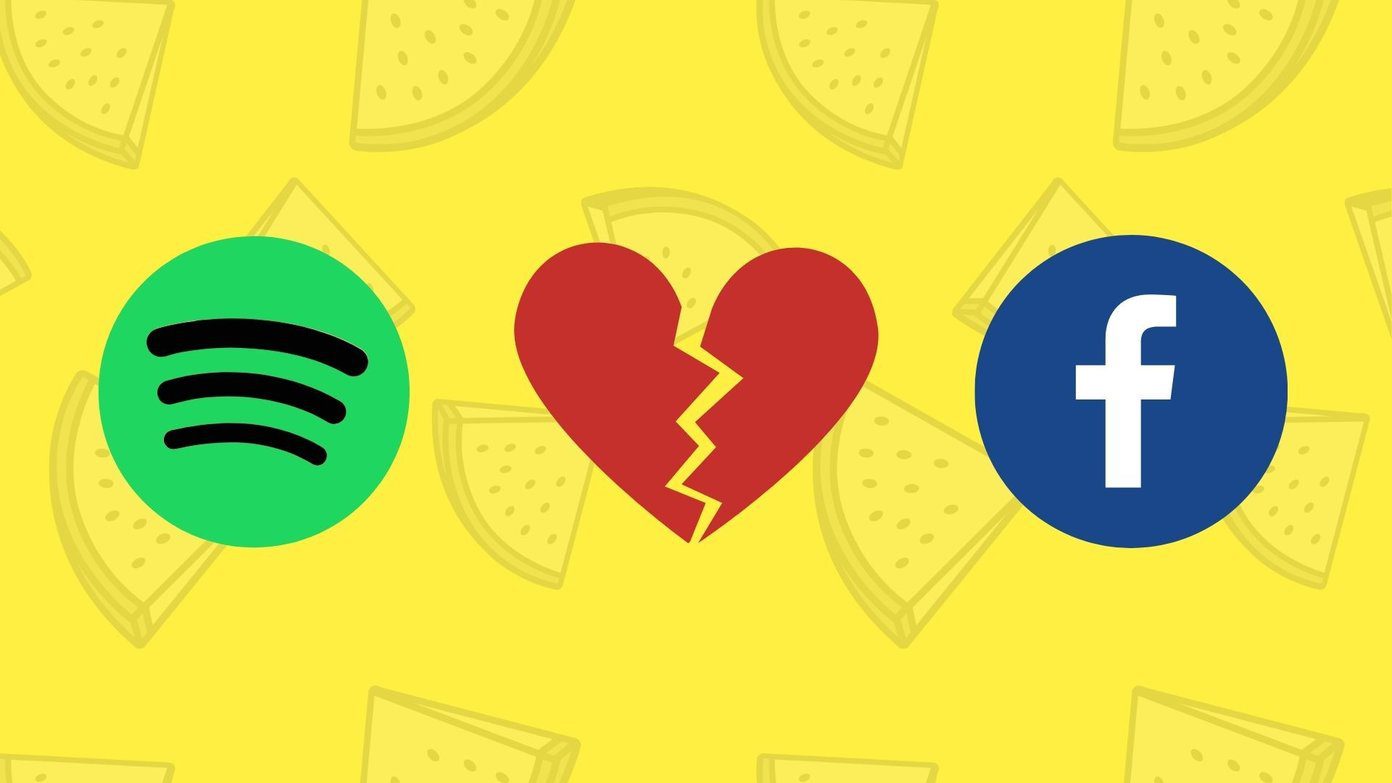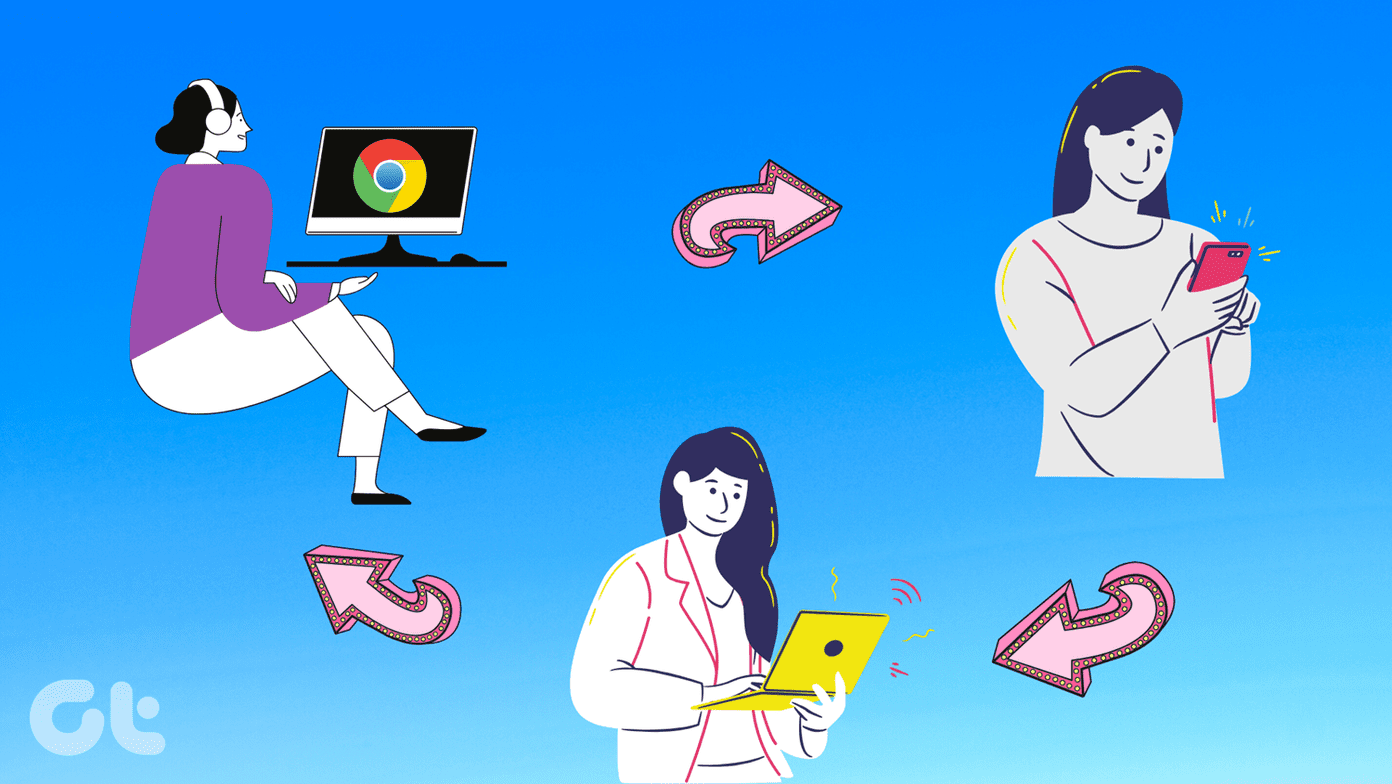What if it was stolen or misplaced? How do you (remotely) unlink your Google account without having access to the device? Thankfully, Google allows you to remove old phones connected to your account if your device is missing or you suspect that your account has been compromised from another device. To check all the devices connected to your Google account, and unlink/remove old phones, follow the steps below.
How to Remove Old Phone From Google Account on Mobile
If you recently bought a new smartphone, you can remotely unlink and remove the former device on your new phone. Here’s how to go about it. Step 1: Launch the Android Settings menu by tapping the gear icon on the homepage or app tray. Step 2: Scroll to the bottom of the Settings menu and select Google. That launches the account management dashboard of the Google account(s) connected to your smartphone. Step 3: Next up, tap the ‘Manage your Google Account’ button at the top of the page. Step 4: Tap the Menu icon at the bottom-left corner of the page. Step 5: Select Security from the menu options. Step 6: Scroll to the bottom of the Security section and tap the Manage devices option right below the Your devices section. That will open up a new window showing devices where your Google account is currently signed in. To remove an old phone, proceed with the steps below. Step 7: When you find a device you want to remove, tap the three-doted menu icon on the device pane. Step 8: Tap the Sign out option to disconnect and remove the device from your Google account. Alternatively, you can tap the ‘More details’ option below the device you want to remove and tap the Sign out button on the device details page. Step 9: Google will display a prompt urging you to confirm your action and equally notifying you that the device will no longer have access to your account. Tap Sign out to confirm the action. The device would be immediately removed from your account, and a notification would be displayed at the bottom of the screen. A new section (where you’ve signed out) would also be created, and old phones and devices that you have signed out your Google account from in the previous 28 days would be displayed underneath. If you do not have access to a smartphone, check out the method below on how to remove old phones from your Google account on a computer.
How to Remove Old Phone From Google Account on Computer
Step 1: Visit your Google Account dashboard on your computer’s browser. Visit Google Account Dashboard Step 2: On the right-hand menu, select Security. Step 3: On the Your device section, tap the Manage devices option. A list of devices connected to your Google account will be displayed on the new page. Step 4: Tap the three-dotted menu icon at the top-right corner of the device you want to remove from your account. Step 5: Select Sign out from the options. Step 6: Tap Sign out again to confirm that you want the device removed. Step 7: The device is then removed from your account, and a pop-up notification is displayed to that effect. Additionally, the device will also be moved to the ‘Where you’ve signed out’ section — contains a list of devices you have removed/disconnected from your Google Account. A quicker and easier way to get this done is to visit the Device Activity page of your Google account directly in your browser and remove old phones and devices you no longer use. Visit Google Account Device Activity page
Secure Your Google Account
You shouldn’t play around with Google account. Whoever gains access to it (or devices connected to it), can check all Google-related services you have subscribed to — Gmail, Google Docs, Drive, YouTube, Google Keep, Calendar, etc. That is why you should always sign out of old devices before selling or giving them out. If you forgot to do that, follow the steps above to remotely unlink and remove old devices from your Google Account before it gets too late. Next up: Removing old devices that have been pre-authorized to access your social media accounts is also recommended. In the post linked below, we explain how to remove devices connected to your Instagram account. The above article may contain affiliate links which help support Guiding Tech. However, it does not affect our editorial integrity. The content remains unbiased and authentic.