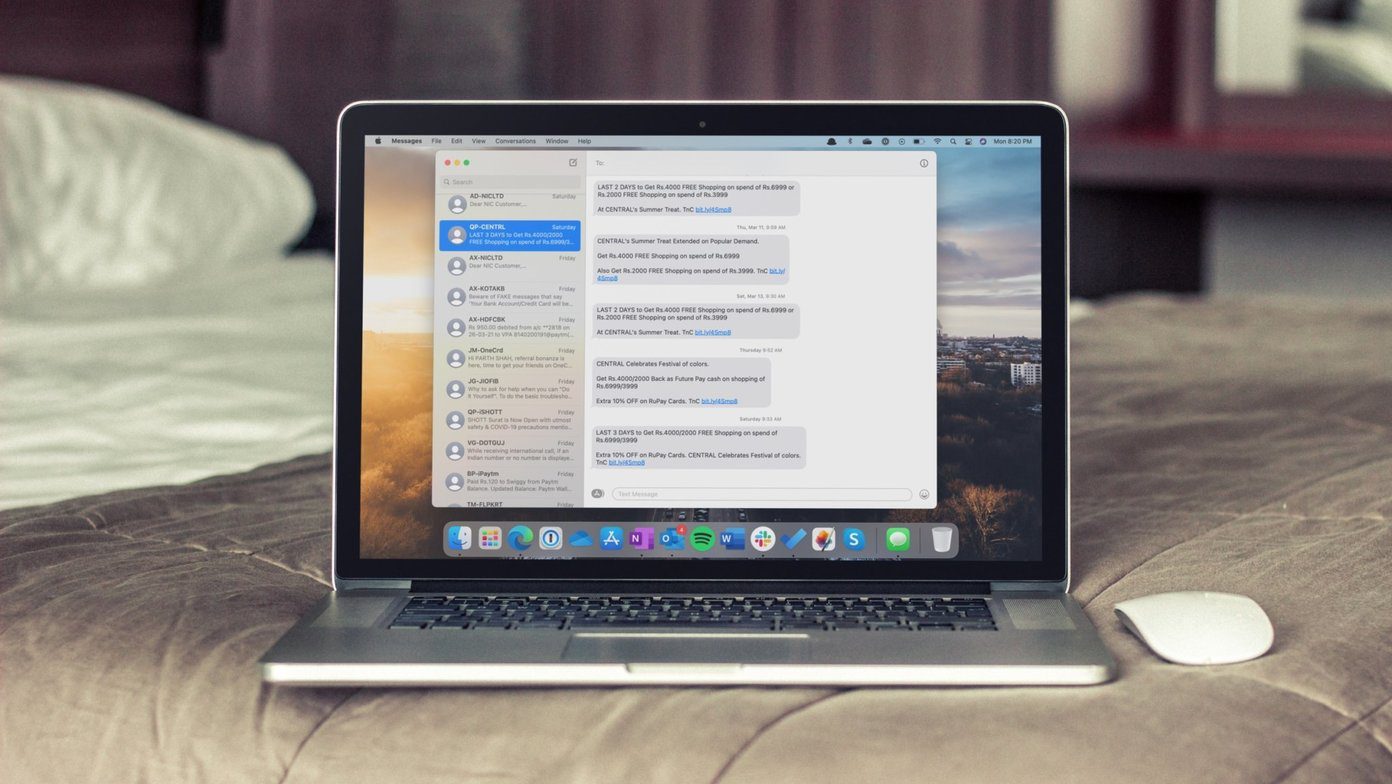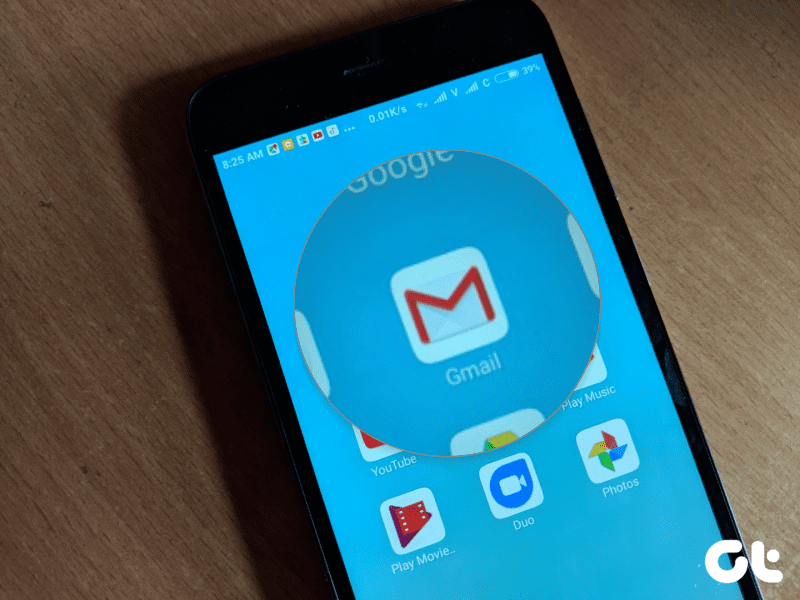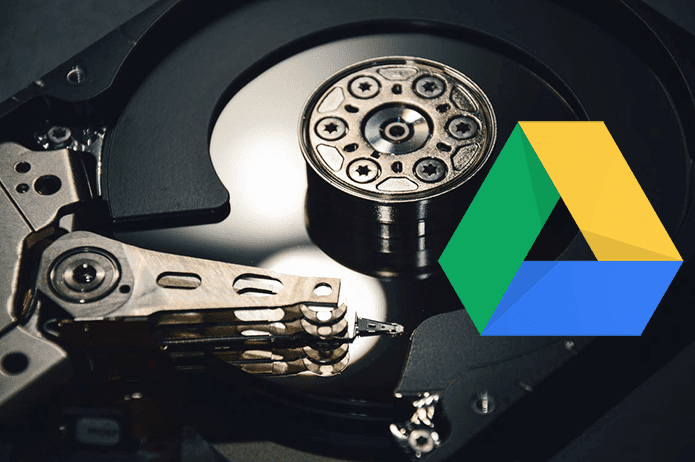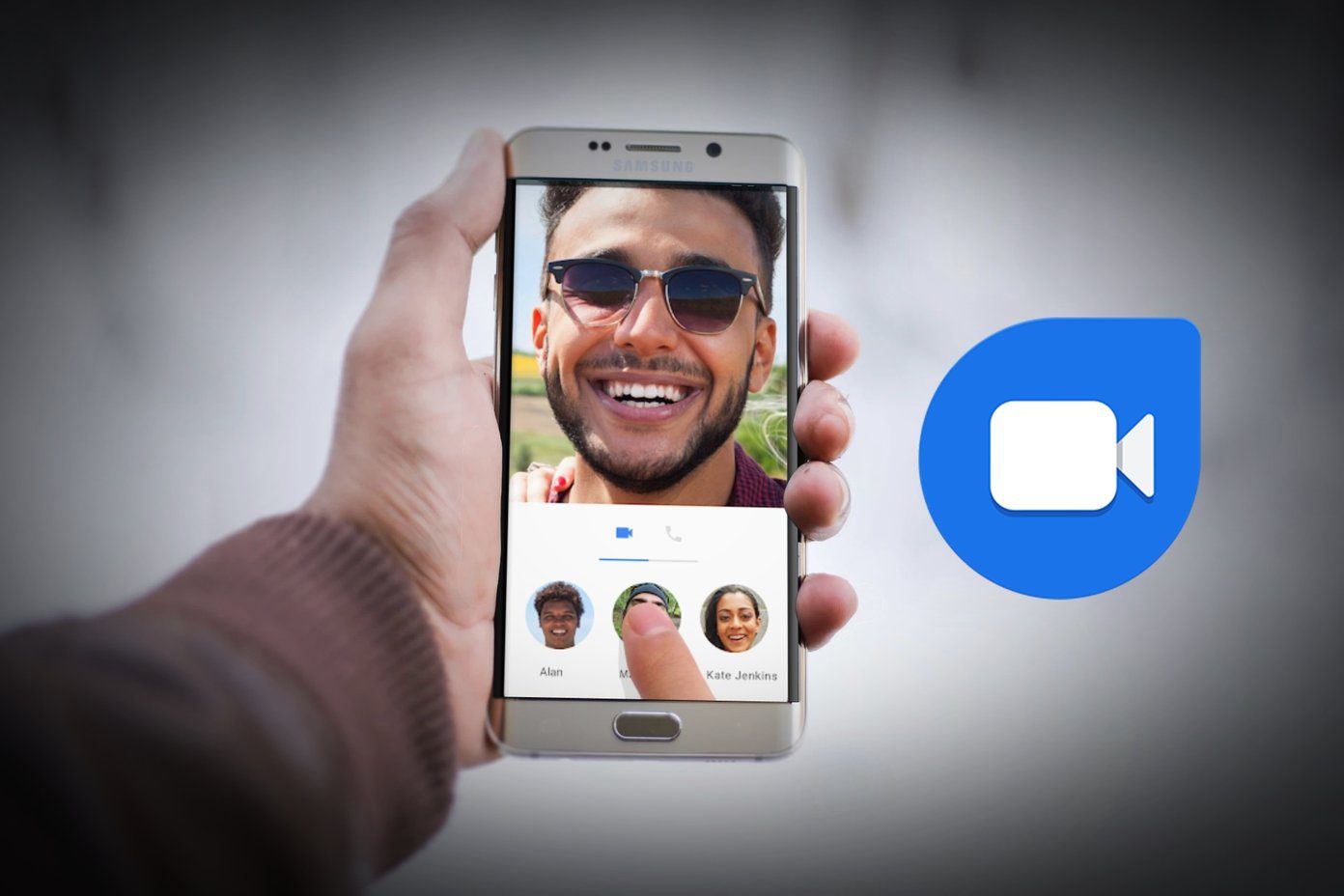The alarms also work on Google Assistant smart displays. Interestingly, you can even set a music alarm, stop the alarm from your phone, and do many other cool things. Let’s get started with tips to use alarms on Google Home. Note: You can use your preferred wake words such as Hey Google. For the sake of convenience, we have mentioned Okay Google in the post.
1. How to Set an Alarm on Google Home
You can use various voice commands to set the alarm on Google Home speakers. Those include:
Okay Google, set an alarm for 6 AM.Okay Google, wake me up at 6 AM.Okay Google, set an alarm for Monday 6 AM.Okay Google, set an alarm in 30 minutes.
If you have multiple alarms, you can give a name to your alarms. For that, say the command, ‘Okay Google, set an alarm for 6 AM called water.’
2. How to Set an Alarm for Every Day
You wouldn’t call Google Home a smart speaker if it couldn’t set a recurring alarm. You can either set the alarm for all days or select a day while saying the command. For instance,
Okay Google, set an alarm for 6 AM every dayOkay Google, set an alarm for every Tuesday at 7 AM
Google Assistant will repeat back the alarm that you set. In case, Assistant heard it wrong, or you want to cancel it, say, ‘Okay Google, cancel the previous alarm.’
3. Change Google Home Alarm Tone
You cannot directly change the alarm tone on your Google Home, Mini, or Nest. But you can set a music or character alarm tone, as shown in the next section.
4. How to Set Music Alarm on Google Home
Imagine waking up to your favorite song from Spotify! Well, that’s possible with the help of music alarms in Google Home. For that, first, you need to set a default music provider in the Google Home app. You can set Spotify, YouTube Music, etc. as your default music provider. To do that, open the Google Home app and tap on Settings. Scroll down and tap on Music. Then, select a default music service. Once you have set a music account, it’s time to ask Google Assistant to set a music alarm. For that, issue one of the following commands: Note: The media alarm works for songs, your playlists in the music service, and radio stations.
Okay Google, set alarm for 7 PMOkay Google, set [song name] alarm for 8 PMOkay Google, set [radio name] alarm for 9 AM
You can even ask Google Home, ‘Okay Google, play music at 8 AM’ and it will ask you what to play. Note: To stop a music alarm, say, ‘Okay Google, stop’. Other alarm commands such as canceling or checking the alarms remain the same for music alarms too.
5. Set Cool Character Alarms
Similar to music alarms, you can wake up to the voice of your favorite characters. The characters that are currently live on Google Home are:
Lego CityLego LifeLego FriendsTeenage Mutant Ninja TurtlesLeonardoMichelangeloRaphaelDonatelloApril O’NeilHatchimals
For that, say the command, ‘Okay Google, set a Lego City alarm for 8 AM.’ Note: The feature is available in Canada and the U.S for now in the English language only.
6. How to Snooze an Alarm
To snooze an alarm on Google Home, just say ‘Okay Google, snooze.’ By default, it will snooze the alarm for 10 minutes. If you want to increase or decrease the snooze time, say ‘Okay Google, snooze for X minutes.’ For instance, snooze for 15 minutes.’
7. How to Stop an Alarm
You can stop the alarm on Google Home either by voice commands or using the touch on your device. Last year, Google introduced the functionality of turning off the alarm by simply saying Stop. Yes, you don’t have to say Okay Google before the word stop. So when the alarm starts ringing, just say stop. Note: The standalone Stop command works for English Language only. It won’t work for music alarms. Other commands to stop an alarm are:
Okay Google, stopOkay Google, stop the alarmOkay Google, turn off the alarmOkay Google, I’m up
If you want to stop the alarm by manually touching it, here’s how to do it on various Google Home devices.
Google Home: Tap on the top.Google Nest Mini (2nd gen): Tap in the center.Google Home Mini (1st gen): Press and hold either side where you change the volumeGoogle Home Max: Tap on the line on the top or right side.Google Nest displays: Tap Stop on the screen.
8. How to Check Active Alarms
You can view the active alarms for your Google Home device in two ways — using voice and from the Google Home app.
Check Active Alarms on Google Home Using Voice Command
For that, use the following commands:
Okay Google, what alarms are setOkay Google, when is my next alarmOkay Google, when is my Monday alarmOkay Google, when is my tea alarm
See Google Home Alarms on Phone
To check active Google Home alarms on Android or iPhone, follow these steps: Step 1: Open the Google Home app and tap on your Google Home device. Tap on the settings icon. Step 2: Tap on Alarms & timers. You will find all your active alarms.
9. How to Cancel an Alarm
Use these commands to cancel an alarm on Google Home:
Okay Google, cancel alarm for 8 AMOkay Google, cancel [name of alarm]
If you want to cancel all the set alarms, say, ‘Okay Google, cancel all alarms.’ To cancel a previously set alarm, say ‘Okay Google, cancel the previous alarm.’
10. Cancel Google Home Alarm from Phone
To delete an alarm from your phone, repeat the steps mentioned above to check active alarms on the Google Home app — open the app, go to your Google Home device settings, and tap on Alarms & timers. Then, tap on the cross icon next to the alarm that you want to cancel.
11. How to Set Google Home Alarm from Phone or PC
Even though you can check and cancel Google Home alarms from your phone, you cannot create an alarm from either phone or computer. But, you can set a reminder from both phone and PC, and Google Home will remind you about that. To set a reminder from the phone, open Google Assistant and tell it to set a reminder by saying, ‘Set a reminder for 3 PM.’ Similarly, on PC, open Google Chrome and type, ‘set a reminder for 2 PM in the search bar.’ Click on Remind me on Google Now. Note: Make sure you are logged into the same Google account on Chrome that is connected to your Google Home. When it’s the time for the reminder, Google Home will beep. Ask it, ‘Okay Google, what’s the notification.’
12. How to Turn off Google Home Alarm from Phone
When the alarm rings on your Google Home, you aren’t shown any notification on your connected Android or iPhone. That means you cannot turn it off directly from the phone. But, you can stop the Google Home alarm from the phone by removing it from the active alarms. Basically, when the alarm starts buzzing, open the Google Home app. Go to your speaker settings, and tap on Alarms & timers. Tap on the cross icon next to the ongoing alarm. That way, you can stop alarms remotely. Note: With that, you are deleting the alarm. So you will have to add the alarm again if you want to use it.
13. Change Google Home Alarm Volume
Is your google home’s alarm volume too loud or too quiet? Did you change the volume settings, and yet alarm volume doesn’t change? That’s because there’s a separate controller for alarm and timer volume. To use that, go to your speaker settings in the Google Home app. Tap on Alarms & timers. Change the volume using the slider.
Note: Changing alarm volume only works for general alarms and not for music or character alarms. They will play at the previously set volume of your Google Home.
14. How Long Does Google Assistant Alarm Last
The alarm from Google Home devices will continue to sound for 10 minutes if it’s not stopped or snoozed.
15. What Happens to Alarms if There Is No Internet
Alarms will still sound if there is an issue with the internet or in situations of no internet. In case you have set a music alarm, and there is a problem with your Wi-Fi, the general alarm tone will sound.
Wake Me Up
Those were some interesting things about alarms on Google Home. You can even create Google Assistant routines at the time of your alarm. For instance, you can have a routine where the lights will turn on and the Assistant will tell you about your day. Next up: Own a Google Home Mini speaker? Check out amazing tips and tricks to make the most out of it. The tips will work for other Google Home devices too. Check out from the next link. The above article may contain affiliate links which help support Guiding Tech. However, it does not affect our editorial integrity. The content remains unbiased and authentic.