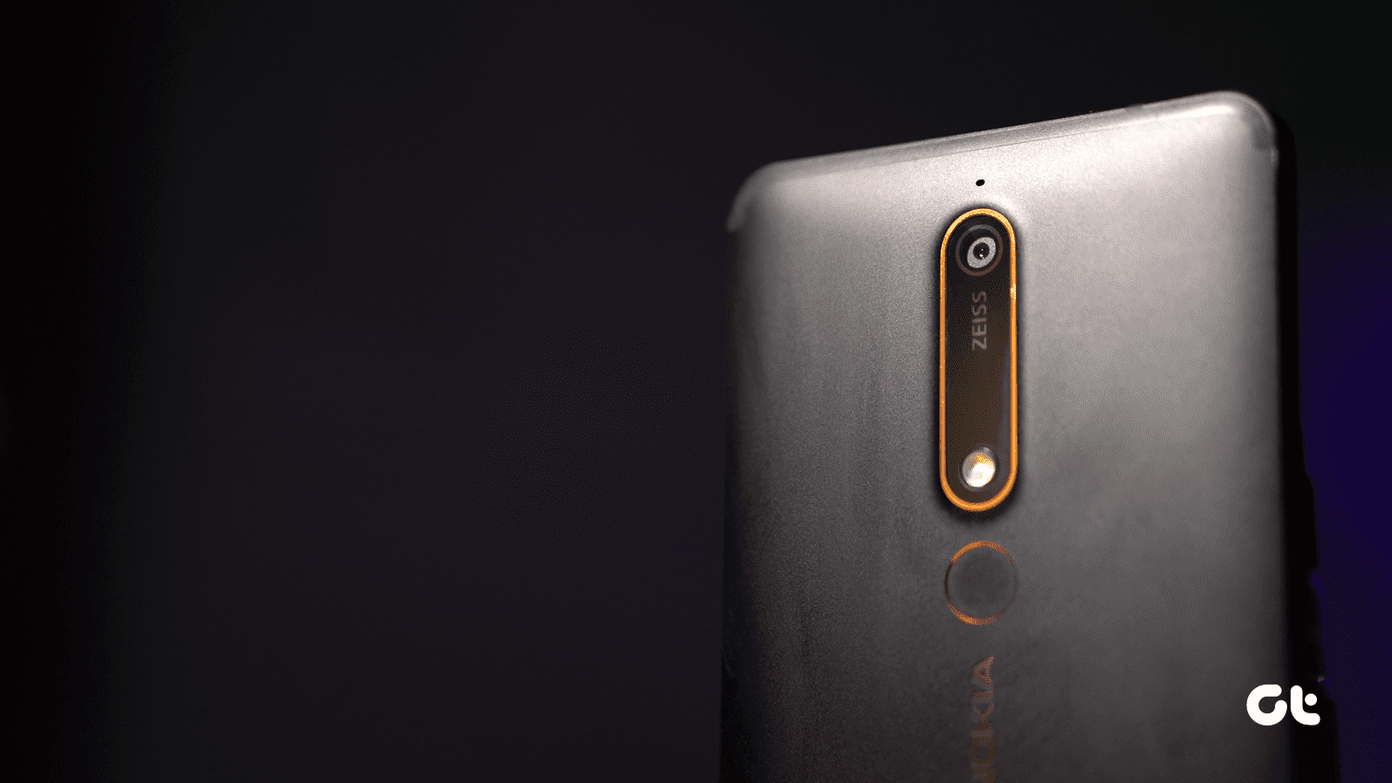Since it’s a newly launched product, we have compiled a list of tips and tricks which would make the experience even better. So, without further ado, let’s get started on 13 cool Google Play Music tips and tricks to make the journey with songs a great one.
1. Sync Across Multiple Devices
The design of the Google Play Music service is unassumingly smart. No matter how many devices you have, you can have access to the same songs on each of the devices. What’s more, if you have some of your personal favorites lying on your computer’s storage, you can add them to your collection. All you have to do is drag the song and drop it the Add music window. The best part is that the import functionality isn’t just limited to the songs on local songs. You can have songs imported from iTunes or Windows Media Player through the Music Manager app.
2. Block Explicit Content in Radio
If you have your little one sharing your Play Music app, then it’s imperative that the content is controlled before it reaches their ears. Thankfully, this app features a kid-friendly mode which lets you listen to music with ease. All you need to do is head over to music settings and toggle the switch for ‘Block explicit songs in radio’. So, lay aside your worries and anxieties over who’s going to play next.
3. Curate Songs Based on Likes
On a lookout for like-minded songs? Worry not, the Play Music app has sorted that out for you as every song comes with a thumbs-up and thumbs-down button. So the more you press ‘like’, more will be the chances of seeing similar songs on your home feed.
4. Share Music
Liked a song so much that you want your partner to listen to it as well? Chill, you don’t have to search the whole internet for that song. You can just share the song via the built-in share functionality. While the song is playing, tap on the three dot menu and tap on the share option. Choose the appropriate medium and you are done. What’s more, you can share entire playlists with your buddy.
5. Watch YouTube Videos
Google and YouTube go hand-in-hand. Why am I saying this? Because with Play Music, you can watch the video of any song which catches your fancy. And I am not exaggerating when I say that YouTube has almost all the songs on this planet. All you have to do is tap on the three dot menu of that particular song and select Watch video.
6. Offline Mode
One of the highlights of the Google Play Music is that it gives you the option to save playlists for later use. This is especially helpful when you are in an area of spotty connection or you have a cap on your cellular data plan. Open a station of your choice and tap on the download button, below the Play icon. And if you don’t want to bother with downloading the playlists and stations, you can choose to turn on the ‘cache music while streaming’ to keep a cache of the songs, so that they are handy whenever you want to listen to them.
7. Downloaded only Mode
Want to check which songs have been downloaded? Swipe from the left and toggle on the downloaded only mode. Only the playlists which have been saved will be displayed.
8. Clear Recommendation History
Tired of the un-classy songs that are popping up on the feed? Try the clear recommendation button in the settings. As suggestive of the name, it will clear all the songs in the feed and will start to build the musical journey based on your taste, from scratch. This setting just clears the recommendation and will play no part in the songs that have already been downloaded and saved.
9. Mini Player
Surely, the browser version of Google Play Music is handy, but then it can get lost in the sea of apps that you have kept open. A nifty solution to the above is the floating mini-player for it lets you change or choose songs seamlessly without having to worry about finding the right tab.
10. Improve Recommendations
So you think that Google Play Music still has a long way to improve on your music taste? Simple, ask it to better its recommendations. Go to Settings and tap on improve recommendations. Here you’ll be asked to choose your preferred language and artists. And based on it, the song feed will be gradually improved. Also as I mentioned before, the thumbs up/down button also plays a huge role in the recommendations.
11. Choose the Stream Quality
Have a cap on cellular data? Worry not, Play Music has you covered. You can select the type of streaming quality over the mobile network. The default is Normal, though you can change it to Always High to have the ultimate music experience — provided you have an unlimited data plan. And like most of the online song streaming services like Gaana or Wynk, you can choose to stream only over Wi-Fi, thus reducing the data usage. The stream quality can also be chosen for Wi-Fi as well.
12. Deauthorise Devices
As mentioned before, the Google Play Music app lets you have the same account on a number of devices. What’s best about this setting is that you can kick out any device when you aren’t using it. Head over to the browser version of Play Music and scroll down to My devices. For mobile devices, the same can be found under ‘Manage your devices’. You can deactivate a maximum of 4 devices per year.
13. I’m Feeling Lucky
It’s a Google product and if you were thinking that this one will skip the trademark I’m Feeling lucky feature, then you’re wrong. Even the Play Music app has this option which will play songs based on your musical taste and history. In Conclusion, it can be said that the Google Play Music app is as amazing as it can be. What’s more is that you can add around 100,000 songs from your own collection. In a nutshell, you get best of both world — you can stream online as well as listen to the local songs. As an introductory offer, it’s available for free trial for a period of 14 days. So, go ahead and try it. Also See: How to Quickly Access Most Trendy Songs With a Tiny Chrome App The above article may contain affiliate links which help support Guiding Tech. However, it does not affect our editorial integrity. The content remains unbiased and authentic.