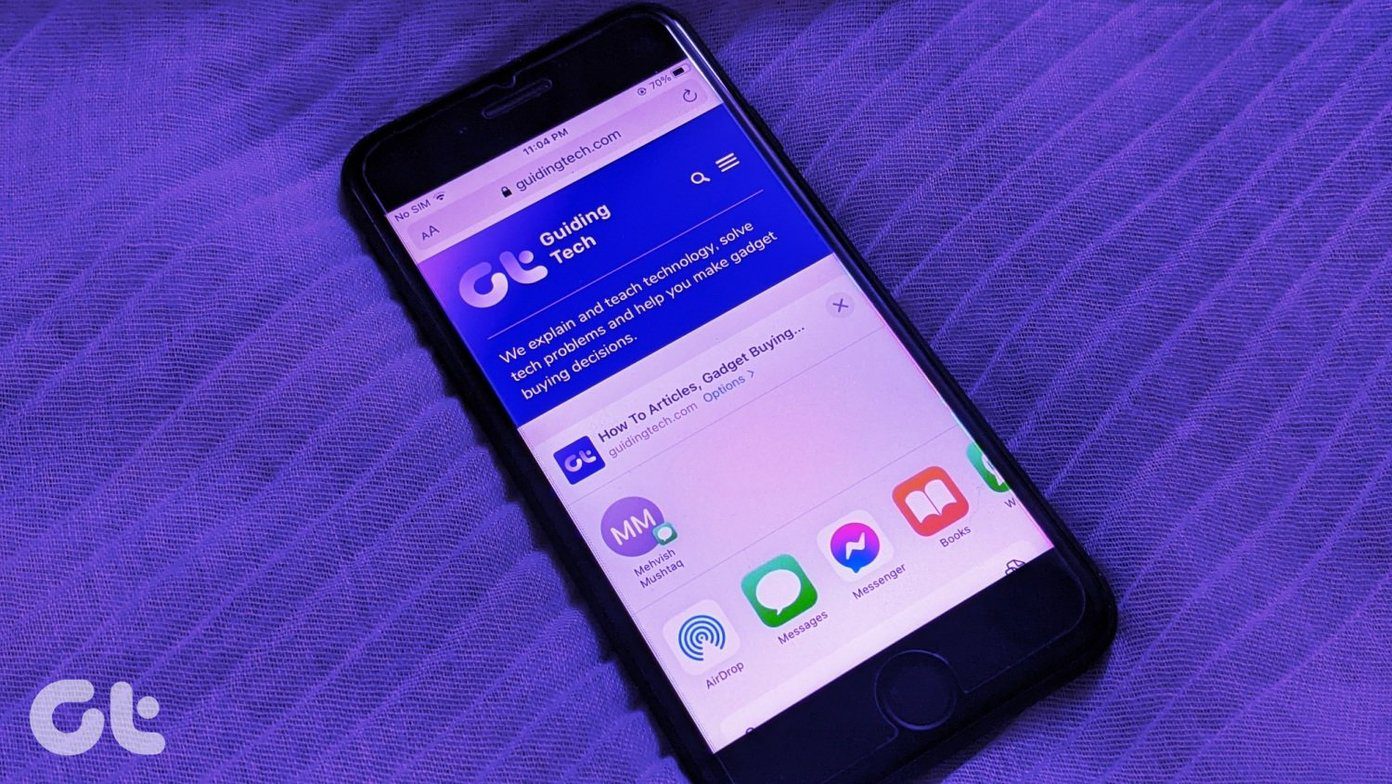Thankfully, I got the issue resolved real quick, but it’s not as if there’s just a single fix to the problem. Various factors can prevent iCloud Photos from syncing your media library to other devices. So it is understandable if you are facing issues with iCloud Photos not syncing properly among your devices. Now, let’s go through several troubleshooting steps that can hopefully resolve the issue for good.
1. Check iCloud.com
Numerous issues can prevent iCloud Photos from uploading photos from your iPhone in the first place. If that’s the case, then they will not sync over to your other devices. Hence, it’s best to rule that out before proceeding. To check if your photos are backed up to iCloud, sign in to iCloud.com using any desktop web browser, and then click on Photos. If your photos aren’t present on iCloud.com, then you must resolve any issues that are preventing your photos from being uploaded to iCloud. You can use our troubleshooting guide for iCloud photo backups to do that. Otherwise, continue to the next fix.
2. Check iCloud Status
Your photos are accessible via iCloud.com, but they don’t appear within the Photos app on your other iOS and macOS devices or the Photos folder on your PC. If that’s the case, then the next logical step should be to verify that iCloud Photos isn’t down due to some server-side issue. The easiest way that you can check that out is to visit Apple’s System Status page. If you see the status next to Photos as Unavailable (denoted as a red dot), continue to monitor the System Status page. You should see a Resolved Issue notification once Apple gets iCloud Photos back on track.
3. Check Internet Connection
I can count numerous instances where my Wi-Fi was acting up and preventing iCloud Photos from syncing with my devices. Check if your devices have proper access to the internet. If connectivity looks shoddy, either restart your Wi-Fi router or connect to another hotspot. For any iOS devices that are on cellular data, iCloud Photos will not sync photos and videos. That’s true if it doesn’t have permission to use mobile bandwidth. To check if that’s the case, go to iPhone/iPad Settings > Photos > Cellular. Turn on the switches next to both Cellular Data and Unlimited Updates.
4. Low Data Mode (iPhone and iPad Only)
If your iOS devices are on iOS 13 or higher, then you must make sure that Low Data Mode is disabled for your Wi-Fi and cellular connections. For Wi-Fi connections, open the Settings app, tap Wi-Fi, and then tap the i-shaped icon next to the connect network. On the following screen, turn off the switch next to Low Data Mode. For your cellular connection, go to iPhone Settings > Cellular > Cellular Data Options. Turn on the switch next to Low Data Mode, and you are good to go.
5. Turn On iCloud Photos
Have you turned on iCloud Photos across all of your devices? That is an apparent yet common reason as to why iCloud Photos may fail to sync to your iPhone, iPad, Mac, or PC. Follow the instructions below to check and enable iCloud Photos (if disabled).
Enable iCloud Photos — iOS
On the iPhone and iPad, go to iPhone/iPad Settings > Photos. Next, turn on the switch next to iCloud Photos.
Enable iCloud Photos — macOS
On macOS, open the Photos app. Next, click Photos (Menu bar) > Preferences > iCloud. Finally, check the box next to iCloud Photos.
Enable iCloud Photos — Windows
On Windows, open the iCloud app. Next, click Options next to Photos, and then check the box next to iCloud Photos. After turning on iCloud Photos for any one of your devices, you may have to wait for some time before your photos start becoming available locally. That is especially true for Windows, where iCloud is rather under-optimized.
6. Check Apple ID
Another reason as to why iCloud Photos fails to sync your photos is when using different Apple IDs on your devices. If you juggle around a couple of Apple IDs, then do check if that’s the case.
Check Apple ID — iOS
Open the Settings app on your iPhone, and then tap your profile. The email address related to your Apple ID will be listed on the following screen.
Check Apple ID — macOS
On your Mac, open System Preferences via the Apple menu, and then click iCloud. You will see the Apple ID and email address listed underneath the profile portrait.
Check Apple ID — Windows
On a PC, simply open the iCloud app. You can find the Apple ID and email address listed underneath the iCloud logo. If you came across a device with a different Apple ID, then you must sign out and sign back in with the same Apple ID as the one used among the rest of your devices.
7. Restart Devices
If iCloud Photos continues to fail to sync your photos, restart the problematic device in question. You will be surprised to see how often it patches things up. For those of you who are unfamiliar with the rather unorthodox shutdown procedure on iPhone X and newer models, press and hold down both the Volume Up and Power buttons to power off your device.
8. Sign In/Sign Out
Signing in and out of iCloud is another viable fix that you can perform. While it will most likely help resolve the issue, it can also start to re-index or re-download your photos from scratch. That may take a considerable amount of time.
Sign In/Sign Out — iOS
On the iPhone, visit the Settings app, tap your profile, and then tap Sign Out. After signing out, restart your iPhone, and then sign back in.
Sign In/Sign Out — macOS
On the Mac, click System Preferences on the Apple menu. Next, click iCloud, and then click Sign Out. Restart your Mac, and then sign back in.
Sign In/Sign Out — Windows
On Windows, open the iCloud app, and sign out. After restarting your PC, sign back in.
9. Update Device
Don’t discount the fact that persistent bugs and glitches can also stop iCloud Photos from syncing to your devices successfully. And one of the best ways to patch such issues is to perform an update.
Update Device — iOS
On the iPhone, open the Settings app, tap General, and then tap Software Update. If there are any updates available, install them.
Update Device — macOS
On the Mac, open System Preferences via the Apple menu, click Software Update, and then install any updates if available.
Update Device — Windows
On Windows, you don’t have to perform an entire OS update. Instead, open the Apple Software Update utility via the Start menu, and then install any available updates for iCloud and any related Apple software programs (such as iTunes). If you are using the Windows Store version of iCloud, then you must launch the Windows Store app first. Then, proceed into the Downloads and Updates area to install new updates. But usually, you won’t have to do this since Windows Store apps are automatically updated by default.
10. Ditch iCloud Photos
In the rare event that iCloud Photos still fails to sync your photos, consider switching to an alternate cloud storage service. I know. It’s not a feasible move in most instances. However, if it means getting your photos synced between devices until Apple releases a fix to the issue, then that’s something that you need to consider. Google Photos is your best bet with its ‘Unlimited’ storage offering and massive cross-platform compatibility. However, it will come at a cost to your privacy. I have also compiled a list of the best iCloud Photos alternatives. These storage services let you sync your photos among the majority of devices, and even extends to platforms such as Android.
Patched Things Up
So, did you manage to fix iCloud Photos? I hope you did. Having seamless access to your photos and videos is crucial to the entire Apple ecosystem experience. Windows users can also check my iCloud Photos troubleshooting guide for alternative ways to gain access to photos, if the functionality still keeps acting up. Next up: Did you know that can make your iPhone shoot photos in the older JPEG format as opposed to HEIC? Here’s how to do that. The above article may contain affiliate links which help support Guiding Tech. However, it does not affect our editorial integrity. The content remains unbiased and authentic.